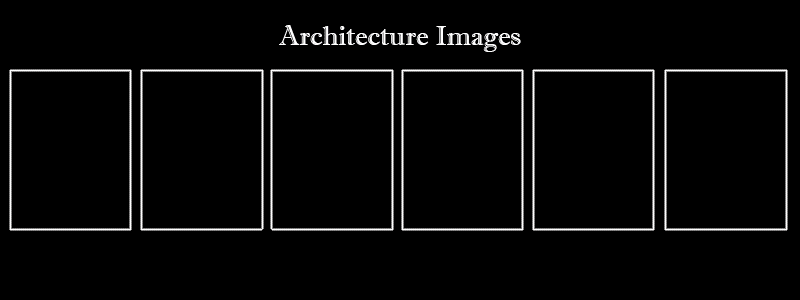Advanced Shape Tool Features
Click on the triangle at the
bottom right corner of the Shape Tool to open the Shape Edit Features pop-up.
This menu offers advanced functions that will not be covered in this basic
tutorials, but you should be familiar with the location of all tools in the
Toolbox. The tools in the menu are Shape Tool (default), Knife Tool, Eraser
Tool and Free Transform Tool.
Select Nodes with Shape Tool
The Shape Tool works with Nodes
within objects. Selected Nodes are shown filled with black. You can select more
than one node by holding down your Shift Key as you select the second, third,
etc. Or, marquee (click and drag) select over the nodes you wish to select.
Shape Tool with Text
Select the Text Tool and Type
"Move." Select the Shape Tool. Select the "e" by clicking
in the square to the lower left of the letter. The square will now be filled
with black. Click and drag on the square to move the letter. You can use your
CTRL key as you move to constrain the move along the text baseline. You can
also change the size, color and many other properties of individual letters by
selecting with the Shape Tool.
Shape Tool Properties
There are no properties for the
Shape Tool.
Choose the Zoom Tool
Click on the Zoom Tool in the
Toolbox. The Zoom Tool controls the view on your workspace and is one tool you
should learn well. In CorelDraw, much of your work will toggle between close-up
work and working with the entire design. Time spent learning to navigate zoom
options will be repaid many times over as you work.
Mouse Zoom In
Place any object on your screen.
Choose the Zoom Tool and click on the object with your left mouse button. The
object will zoom in. Repeat to zoom closer. Where you click will become the
center of the screen when zoomed.
Mouse Zoom Out
Click on the screen with your
right mouse button. Note how the cursor icon changes from + to -. Click again
to repeat. Mouse zoom out will return you to your previous view.
Marquee Zoom
Click and drag your mouse over
the area of the document you would like to have fill the screen. Marquee
selected zoom is usually much faster when you need to work on sections of your
document and require a close view.
Zoom Property Bar
Select Zoom Tool. Note the
Property Bar above your workspace. These tools provide one click access to the
following (from left to right): Zoom Tool, Pan Tool (see step 7), Zoom In, Zoom
Out, Display actual size, Zoom to Selected object, Zoom to All Objects, Zoom to
Page, Zoom to Page Width, Zoom to Page Height, View Manager Docker window.
Drop Down View Selection
Locate the Zoom Levels fly-out
box just below the Main Menu. This selection provides fast access to preset
Zoom Levels. Click on the triangle to expand selection list and click on
desired view level.
Pan Tool
Click on the triangle at the
bottom right corner of the Zoom Tool to choose the Pan Tool. You can also click
on the Pan Tool icon in the Property Bar. Click and drag anywhere on your
workspace. The Pan Tool will move your document in the screen allowing you to
scroll or position any portion of the document. This only affects the view, not
any positioning of your objects.
Tool Properties
Right click on the Zoom or Pan
Tool to open the Zoom, Pan Tool Properties window. You can change your right
mouse button to provide a menu, but I do not advise this. The right mouse
button is more valuable as a tool for changing view. Previous CorelDraw version
users: You can check the Use Traditional Zoom Fly-out option, as this places
the Property Bar tools into the fly-out as with earlier versions. However, the
Property Bar provides access with one click, compared to two for the fly-out
access.
Choose Freehand Tool
Click on the Freehand Tool in the
Toolbox. This is your freehand drawing tool and is used to create drawn objects
that are not variations of rectangles, spirals or circles.
Draw Curved Line
Choose Freehand Tool. Click and
drag to draw the shape you desire. You can release the mouse button and still
continue with the same object, by clicking close the the last node in the
section you have just completed. The new line will automatically join to the
end of the last one. In the sample above, the yellow rectangle highlights where
the line was stopped and then started again.
Draw Straight Line
Click and release your mouse
button to place the initial node for your line. Move your cursor to the desired
end for your line. Click the mouse to place the end node. You can constrain the
line to 15 degree increments by pressing your CTRL key as you position the end
node (use this to create a straight line). You can also join a new line to this
object as in step 2.
Create Closed Shapes: Part 1
Choose Freehand Tool. Click and
drag in an approximate circular shape, but do not bring the end all the way to
the starting point as in the top sample above. Click a color in the color
palette at the right edge of the screen. This should fill your object with
color, but since the ends are not closed, the fill does not show. Look at the
bottom right of your screen to note that the color status area shows that the
object is filled.
Create Closed Shapes: Part 2
Click on the Auto-Close button in
the Property Bar above your workspace (icon shown highlighted with a yellow
rectangle in a cutout from the Property Bar). Your object should fill as the
end points are joined.
Change Outline
Find the Outline section of the
Property Bar above your workspace. Click on the fly-outs to select desired
outline size or style.
Freehand Tool Fly-out
Click on the triangle in the
bottom right corner of the Freehand Tool to open the fly-out tool options. This
presents other freehand tools, but all are outside the scope of this basic
tutorial.
Freehand Tool Properties
Right click on the Freehand Tool
to open the Freehand/Bezier Options window. Most of these controls are for
advanced features. The Auto-join can be increased if you would like CorelDraw
to automatically join nodes that are further apart.
Choose Rectangle Tool
Choose Rectangle Tool from the
Toolbox.
Create Rectangle
Choose Rectangle Tool. Click and
drag to create rectangle of the shape and size you desire.
Create Square
Choose Rectangle Tool. Click and
drag with the CTRL key pressed down to constrain the rectangle to a square. You
can also hold down the SHIFT key to have the rectangle drawn from the center
out, rather than the top left corner, or use both the CTRL key and the SHIFT
key together to create a square drawn from the center.
Create Rounded Corners
Draw a rectangle. Choose the
Shape Tool. Click and drag on any corner handle to shape the corners. Release
mouse when you achieve the desired corner roundness.
Rectangle Tool Properties
Right click on the Rectangle Tool
to open the Rectangle Tool Options window. Use the slider to set the Corner
Roundness.
Choose Ellipse Tool
Choose Ellipse Tool from the
Toolbox.
Create Ellipse
Choose Ellipse Tool. Click and
drag to create ellipse of the shape and size you desire.
Create Circle
Choose Ellipse Tool. Click and
drag with the CTRL key pressed down to constrain the ellipse to a circle. You
can also hold down the SHIFT key to have the ellipse drawn from the center out,
rather than the top left corner, or use both the CTRL key and the SHIFT key
together to create a circle drawn from the center.
Ellipse Tool Property Bar
Choose the Ellipse Tool and draw
a circle. Make sure the circle is selected and locate the ellipse controls
above the work screen. From left to right the tools are: Ellipse, Pie, Arc,
Starting and Ending Angles and Clockwise/Counterclockwise Arcs or Pies.
Create a Pie Shaped Graphic
Draw or select an ellipse. Fill
with any color. Click on the Pie icon. Change the value in the Starting Angle
to 45 and in the ending angle to 325. You should have the same results as the
left sample above. Duplicate your ellipse and click on the
Clockwise/Counterclockwise icon to reverse the pie shaping. Fill with a
different color. The new pie will fit perfectly into the original.
Create an Arc
Draw or select an ellipse. Click
on the Arc icon. Change the value in the Starting Angle to 40 and in the ending
angle to 295. You should have the same results as the left sample above.
Duplicate your arc and click on the Clockwise/Counterclockwise icon to reverse
the arc shaping. The new arc (right above) will fit perfectly into the open
space of the original.
Ellipse Tool Properties
Right click on the Ellipse Tool
to open the Ellipse Tool Options window. You can set the Ellipse Tool to
default to the Pie or Arc ellipse types here. Instead of transforming on the
screen as we did above, the Ellipse Tool will initially draw an Arc or Pie if
you have specified that in the Options window.
Choose Spiral Tool
Choose the Spiral Tool from the
Toolbox. Note the position in the Toolbox. The Polygon or Graph Paper Tool may
be showing, and you will have to click on the triangle in the bottom right
corner to open the fly-out. Choose Spiral Tool.
Draw a Symmetrical Spiral
Choose Spiral Tool. Choose number
of revolutions for your spiral from the Property bar above the workspace. Click
on the Symmetrical icon. (A symmetrical spiral has equal distance between
spiral revolutions.) Click and drag on the workspace to create spiral of
desired size. Hold your CTRL key down as you drag to create a spiral with a
circular shape. Hold your SHIFT key down to have the spiral drawn from the
center.
Draw a Logarithmic Spiral
Choose Spiral Tool. Choose number
of revolutions for your spiral from the Property Bar. Click on the Logarithmic
icon. (A logarithmic spiral increases the spacing on each revolution.) Choose
the Spiral Extension Factor from the Property Bar. A lower number reduces space
difference between revolutions. Click and drag on the workspace to create
spiral of desired size. Hold your CTRL key down as you drag to create a spiral
with a circular shape. Hold your SHIFT key down to draw spiral from the center.
Spiral Properties
Right click on the Spiral Tool to
open the Spiral Options window. Although the Option window does not provide any
features that are not available in the Property Bar, there is a preview of the
resulting spiral which could save time. Also, setting properties in the Option
box creates a default style, which could save time if you have many spirals of
one type to create.
Choose Polygon Tool
Choose the Polygon Tool from the
Toolbox. Note the position in the Toolbox. The Spiral or Graph Paper Tool may
be showing, and you will have to click on the triangle in the bottom right
corner to open the fly-out. Choose Polygon Tool.
Create Polygon
Choose Polygon Tool. Click and
drag on the workspace to create a polygon of the size and shape desired. Locate
Number of Points on Polygon button on the Property Bar. Increase or decrease
number as desired. The changes in point numbers are instantly reflected on your
object.
Create Star
Choose Polygon Tool. Click on the
Polygon/Star button in the Property Bar (highlighted with yellow rectangle).
Click and drag on the workspace to create a star of the size and shape desired.
Locate Number of Points on Polygon button on the Property Bar. Increase or
decrease number as desired. The changes in point numbers are instantly
reflected on your star.
Polygon Properties
Right click on the Polygon Tool
to open the Polygon Options window. The Option window only provides features
that are available in the Property Bar, but there is a preview of the resulting
polygon or star, which could save time. Also, setting properties in the Option
box creates a default style, which can save time if you have many polygons or
stars to create.
Choose Graph Paper Tool
Choose the Graph Paper Tool from
the Toolbox. Note the position in the Toolbox. The Spiral or Polygon Tool may
be showing, and you will have to click on the triangle in the bottom right
corner to open the fly-out. Choose Graph Paper Tool.
Create a Grid
Choose the Graph Paper Tool.
Determine the number of columns and rows you require for your grid and enter
number in the Graph Paper Column and Rows box in the Property Bar. Click and
drag to create a grid of the size and shape you desire.
Color the Grid
Choose the Pick Tool from the
Toolbox. Click anywhere on the grid to select. Click on any color in the color
palette to fill the grid with one solid color.
Color One Cell
The grid is created from several
small rectangles grouped together. To fill one cell, choose the Pick Tool and,
with the CTRL key pressed, click on the cell. Note how only one cell is
selected. Click on any color in the color palette to fill the cell.
What is an object?
In CorelDraw, an object is any
item you create or import into your document. It may be a rectangle, a circle,
text, a photograph. All work in CorelDraw is done through selecting an object.
Various effects can be applied to an object depending on the type of object and
the tool you have selected. For this tutorial, choose the Rectangle Tool and
create a rectangle. (See Rectangle Tool tutorial in this series.)
Pick Tool Selection
Choose the Pick Tool from the
Toolbox and click on the rectangle. Note the 8 square "handles" that
surround the square. These handles indicate that the object is active. You can
resize the rectangle proportionately by clicking and dragging on the corner
handles. The side handles resize only in one direction.
Move Object
Click and drag anywhere on a
filled object, or on the outline of an object that has no fill to move. Release
mouse button when object is in desired position. Click anywhere off the
rectangle to deselect.
Rotate Object
Double click on the rectangle.
Note how the handles change to double-ended arrows. This indicates that the
object can be rotated or skewed. Click and drag on corner handles to rotate.
Press the CTRL key while you rotate to constrain the rotation to 15 degree
increments. Note the target-like icon in the middle of the rectangle when the
rotate selection is active. Click and drag this icon to change the point of
rotation. Click off the rectangle to deselect.
Skew Object
Double click on the rectangle and
the double-ended selection arrows will appear. Click and drag on one of the
side handles to skew the rectangle. Release mouse button when desired effect is
created.
Shape Tool Selection
Delete the distorted rectangle.
Draw a new rectangle. Choose the Shape Tool from the Toolbox and click on the
rectangle. Note the selection now appears as four corner handles and dotted
lines. This indicates that the object is active with the Shape Tool. Click and
drag on one of the corner handles. Note how the corners become round. The Shape
Tool and Pick Tool have very different functions with objects.
Node Selection
Choose the Freehand Tool from the
Toolbox. Click and drag to create a curved line. (See Freehand Tool tutorial.)
Release the mouse button. Choose the Shape Tool. There should be three or four
blank squares along the line. These are nodes, and can be moved individually.
Click on a node. Note how it becomes black, indicating that this node is
active. The dotted lines coming from the node control the shape of the line
(see next step). Drag the selected node a short way. Note how the line shape
changes.
Controlling Curves
Click and drag the handle at the
end of the dotted line coming from the node. This is a control point. As you
drag the control point, note how the shape of the line changes. The blue line
in the sample above shows the progression of the line shape as you drag the
control point. Release the mouse when you have the shape you desire.
Choose the Pick Tool
Click on the Pick Tool in the
Toolbox. The Pick Tool is the main selection tool in CorelDraw. When using any
other tool, you can change to the Pick Tool by pressing your keyboard spacebar
(CTRL spacebar when using the Text tool in Edit Mode).
Resize Object with Pick Tool
Draw a rectangle and fill with any
color. Click and drag on the corner handles to change the size of the rectangle
proportionately. Click and drag handles in the middle of any side to change the
size of the rectangle in that direction only.
Move Object with Pick Tool
Click and drag anywhere the
rectangle to move. The outline of the object will follow the mouse on the
screen for easy positioning. Release mouse button when object is in desired
position.
Status and Property Bar
Features
As you move or otherwise
transform your objects, pay attention to the property bar above your workspace.
In the sample above, note the % value which represents transformation as you
are resizing an object. As soon as you release your mouse button, this value
returns to 100%. It is excellent practice to pay attention to this information,
as you will learn to use it for fast, precise positioning and resizing work.
Resize Text with Pick Tool
Choose the Text Tool from the
Toolbox. Type the word "Sample." Choose the Pick Tool. Click and drag
on the bottom right corner handle to increase the size of the text. Note the
Property Bar as you resize the text. The Object Size, Position and Scale Factor
changes, but toward the right end of the Property Bar, the Font Size changes as
well. You can also change text size with the Text Tool.
Pick Tool Properties
Right click on the Pick Tool to
open a pop-up menu. Choose Properties. You can control personal choices for the
Pick Tool from this screen. Choose Treat All Objects as Filled for easy
selection of objects with no fill. If you are just learning CorelDraw, it is
advised to leave the other features as they are. Tutorials and the manuals
assume the default settings are in place.
Choose the Shape Tool
Click on the Shape Tool in the
Toolbox.
Advanced Shape Tool Features
Click on the triangle at the
bottom right corner of the Shape Tool to open the Shape Edit Features pop-up.
This menu offers advanced functions that will not be covered in this basic
tutorials, but you should be familiar with the location of all tools in the
Toolbox. The tools in the menu are Shape Tool (default), Knife Tool, Eraser
Tool and Free Transform Tool.
Select Nodes with Shape Tool
The Shape Tool works with Nodes
within objects. Selected Nodes are shown filled with black. You can select more
than one node by holding down your Shift Key as you select the second, third,
etc. Or, marquee (click and drag) select over the nodes you wish to select.
Shape Tool with Text
Select the Text Tool and Type
"Move." Select the Shape Tool. Select the "e" by clicking
in the square to the lower left of the letter. The square will now be filled
with black. Click and drag on the square to move the letter. You can use your
CTRL key as you move to constrain the move along the text baseline. You can
also change the size, color and many other properties of individual letters by
selecting with the Shape Tool.
Shape Tool Properties
There are no properties for the
Shape Tool.
Choose the Zoom Tool
Click on the Zoom Tool in the
Toolbox. The Zoom Tool controls the view on your workspace and is one tool you
should learn well. In CorelDraw, much of your work will toggle between close-up
work and working with the entire design. Time spent learning to navigate zoom
options will be repaid many times over as you work.
Mouse Zoom In
Place any object on your screen.
Choose the Zoom Tool and click on the object with your left mouse button. The
object will zoom in. Repeat to zoom closer. Where you click will become the
center of the screen when zoomed.
Mouse Zoom Out
Click on the screen with your
right mouse button. Note how the cursor icon changes from + to -. Click again
to repeat. Mouse zoom out will return you to your previous view.
Marquee Zoom
Click and drag your mouse over
the area of the document you would like to have fill the screen. Marquee
selected zoom is usually much faster when you need to work on sections of your
document and require a close view.
Zoom Property Bar
Select Zoom Tool. Note the
Property Bar above your workspace. These tools provide one click access to the
following (from left to right): Zoom Tool, Pan Tool (see step 7), Zoom In, Zoom
Out, Display actual size, Zoom to Selected object, Zoom to All Objects, Zoom to
Page, Zoom to Page Width, Zoom to Page Height, View Manager Docker window.
Drop Down View Selection
Locate the Zoom Levels fly-out
box just below the Main Menu. This selection provides fast access to preset
Zoom Levels. Click on the triangle to expand selection list and click on
desired view level.
Pan Tool
Click on the triangle at the
bottom right corner of the Zoom Tool to choose the Pan Tool. You can also click
on the Pan Tool icon in the Property Bar. Click and drag anywhere on your
workspace. The Pan Tool will move your document in the screen allowing you to
scroll or position any portion of the document. This only affects the view, not
any positioning of your objects.
Tool Properties
Right click on the Zoom or Pan
Tool to open the Zoom, Pan Tool Properties window. You can change your right
mouse button to provide a menu, but I do not advise this. The right mouse
button is more valuable as a tool for changing view. Previous CorelDraw version
users: You can check the Use Traditional Zoom Fly-out option, as this places
the Property Bar tools into the fly-out as with earlier versions. However, the
Property Bar provides access with one click, compared to two for the fly-out
access.
Choose Freehand Tool
Click on the Freehand Tool in the
Toolbox. This is your freehand drawing tool and is used to create drawn objects
that are not variations of rectangles, spirals or circles.
Draw Curved Line
Choose Freehand Tool. Click and
drag to draw the shape you desire. You can release the mouse button and still
continue with the same object, by clicking close the the last node in the
section you have just completed. The new line will automatically join to the
end of the last one. In the sample above, the yellow rectangle highlights where
the line was stopped and then started again.
Draw Straight Line
Click and release your mouse
button to place the initial node for your line. Move your cursor to the desired
end for your line. Click the mouse to place the end node. You can constrain the
line to 15 degree increments by pressing your CTRL key as you position the end
node (use this to create a straight line). You can also join a new line to this
object as in step 2.
Create Closed Shapes: Part 1
Choose Freehand Tool. Click and
drag in an approximate circular shape, but do not bring the end all the way to
the starting point as in the top sample above. Click a color in the color
palette at the right edge of the screen. This should fill your object with
color, but since the ends are not closed, the fill does not show. Look at the
bottom right of your screen to note that the color status area shows that the
object is filled.
Create Closed Shapes: Part 2
Click on the Auto-Close button in
the Property Bar above your workspace (icon shown highlighted with a yellow
rectangle in a cutout from the Property Bar). Your object should fill as the
end points are joined.
Change Outline
Find the Outline section of the Property
Bar above your workspace. Click on the fly-outs to select desired outline size
or style.
Freehand Tool Fly-out
Click on the triangle in the
bottom right corner of the Freehand Tool to open the fly-out tool options. This
presents other freehand tools, but all are outside the scope of this basic
tutorial.
Freehand Tool Properties
Right click on the Freehand Tool
to open the Freehand/Bezier Options window. Most of these controls are for
advanced features. The Auto-join can be increased if you would like CorelDraw
to automatically join nodes that are further apart.
Choose Rectangle Tool
Choose Rectangle Tool from the
Toolbox.
Create Rectangle
Choose Rectangle Tool. Click and
drag to create rectangle of the shape and size you desire.
Create Square
Choose Rectangle Tool. Click and
drag with the CTRL key pressed down to constrain the rectangle to a square. You
can also hold down the SHIFT key to have the rectangle drawn from the center
out, rather than the top left corner, or use both the CTRL key and the SHIFT
key together to create a square drawn from the center.
Create Rounded Corners
Draw a rectangle. Choose the
Shape Tool. Click and drag on any corner handle to shape the corners. Release
mouse when you achieve the desired corner roundness.
Rectangle Tool Properties
Right click on the Rectangle Tool
to open the Rectangle Tool Options window. Use the slider to set the Corner
Roundness.
Choose Ellipse Tool
Choose Ellipse Tool from the
Toolbox.
Create Ellipse
Choose Ellipse Tool. Click and
drag to create ellipse of the shape and size you desire.Create Circle
Choose Ellipse Tool. Click and
drag with the CTRL key pressed down to constrain the ellipse to a circle. You
can also hold down the SHIFT key to have the ellipse drawn from the center out,
rather than the top left corner, or use both the CTRL key and the SHIFT key
together to create a circle drawn from the center.
Create Circle
Choose Ellipse Tool. Click and
drag with the CTRL key pressed down to constrain the ellipse to a circle. You
can also hold down the SHIFT key to have the ellipse drawn from the center out,
rather than the top left corner, or use both the CTRL key and the SHIFT key
together to create a circle drawn from the center.
Ellipse Tool Property Bar
Choose the Ellipse Tool and draw
a circle. Make sure the circle is selected and locate the ellipse controls
above the work screen. From left to right the tools are: Ellipse, Pie, Arc,
Starting and Ending Angles and Clockwise/Counterclockwise Arcs or Pies.
Create a Pie Shaped Graphic
Draw or select an ellipse. Fill
with any color. Click on the Pie icon. Change the value in the Starting Angle
to 45 and in the ending angle to 325. You should have the same results as the
left sample above. Duplicate your ellipse and click on the
Clockwise/Counterclockwise icon to reverse the pie shaping. Fill with a
different color. The new pie will fit perfectly into the original.
Create an Arc
Draw or select an ellipse. Click
on the Arc icon. Change the value in the Starting Angle to 40 and in the ending
angle to 295. You should have the same results as the left sample above.
Duplicate your arc and click on the Clockwise/Counterclockwise icon to reverse
the arc shaping. The new arc (right above) will fit perfectly into the open
space of the original.
Ellipse Tool Properties
Right click on the Ellipse Tool
to open the Ellipse Tool Options window. You can set the Ellipse Tool to
default to the Pie or Arc ellipse types here. Instead of transforming on the
screen as we did above, the Ellipse Tool will initially draw an Arc or Pie if
you have specified that in the Options window.
Choose Spiral Tool
Choose the Spiral Tool from the
Toolbox. Note the position in the Toolbox. The Polygon or Graph Paper Tool may
be showing, and you will have to click on the triangle in the bottom right corner
to open the fly-out. Choose Spiral Tool.
Draw a Symmetrical Spiral
Choose Spiral Tool. Choose number
of revolutions for your spiral from the Property bar above the workspace. Click
on the Symmetrical icon. (A symmetrical spiral has equal distance between
spiral revolutions.) Click and drag on the workspace to create spiral of
desired size. Hold your CTRL key down as you drag to create a spiral with a
circular shape. Hold your SHIFT key down to have the spiral drawn from the
center.
Draw a Logarithmic Spiral
Choose Spiral Tool. Choose number
of revolutions for your spiral from the Property Bar. Click on the Logarithmic
icon. (A logarithmic spiral increases the spacing on each revolution.) Choose
the Spiral Extension Factor from the Property Bar. A lower number reduces space
difference between revolutions. Click and drag on the workspace to create
spiral of desired size. Hold your CTRL key down as you drag to create a spiral
with a circular shape. Hold your SHIFT key down to draw spiral from the center.
Spiral Properties
Right click on the Spiral Tool to
open the Spiral Options window. Although the Option window does not provide any
features that are not available in the Property Bar, there is a preview of the
resulting spiral which could save time. Also, setting properties in the Option
box creates a default style, which could save time if you have many spirals of
one type to create.
Choose Polygon Tool
Choose the Polygon Tool from the
Toolbox. Note the position in the Toolbox. The Spiral or Graph Paper Tool may
be showing, and you will have to click on the triangle in the bottom right
corner to open the fly-out. Choose Polygon Tool.
Create Polygon
Choose Polygon Tool. Click and
drag on the workspace to create a polygon of the size and shape desired. Locate
Number of Points on Polygon button on the Property Bar. Increase or decrease
number as desired. The changes in point numbers are instantly reflected on your
object.
Create Star
Choose Polygon Tool. Click on the
Polygon/Star button in the Property Bar (highlighted with yellow rectangle).
Click and drag on the workspace to create a star of the size and shape desired.
Locate Number of Points on Polygon button on the Property Bar. Increase or
decrease number as desired. The changes in point numbers are instantly
reflected on your star.
Polygon Properties
Right click on the Polygon Tool
to open the Polygon Options window. The Option window only provides features
that are available in the Property Bar, but there is a preview of the resulting
polygon or star, which could save time. Also, setting properties in the Option
box creates a default style, which can save time if you have many polygons or
stars to create.
Choose Graph Paper Tool
Choose the Graph Paper Tool from
the Toolbox. Note the position in the Toolbox. The Spiral or Polygon Tool may
be showing, and you will have to click on the triangle in the bottom right
corner to open the fly-out. Choose Graph Paper Tool.
Create a Grid
Choose the Graph Paper Tool.
Determine the number of columns and rows you require for your grid and enter
number in the Graph Paper Column and Rows box in the Property Bar. Click and
drag to create a grid of the size and shape you desire.
Color the Grid
Choose the Pick Tool from the
Toolbox. Click anywhere on the grid to select. Click on any color in the color
palette to fill the grid with one solid color.
Color One Cell
The grid is created from several
small rectangles grouped together. To fill one cell, choose the Pick Tool and,
with the CTRL key pressed, click on the cell. Note how only one cell is
selected. Click on any color in the color palette to fill the cell.